実験レポートや卒論、修論、ビジネスの現場においてもグラフを作る機会は頻繁に訪れます。
特に理系のレポートではグラフは必須であり、正確に作れないとそれだけで大幅な減点対象になり得ます。
今回は学会にも複数回参加し、レポート添削も行っていた経験を元に、Excelで作れる評価が爆上がりするグラフの作り方を分かりやすく解説します。
この方法を真似するだけで学会でも通用する下記のグラフが簡単に作れてしまいます。
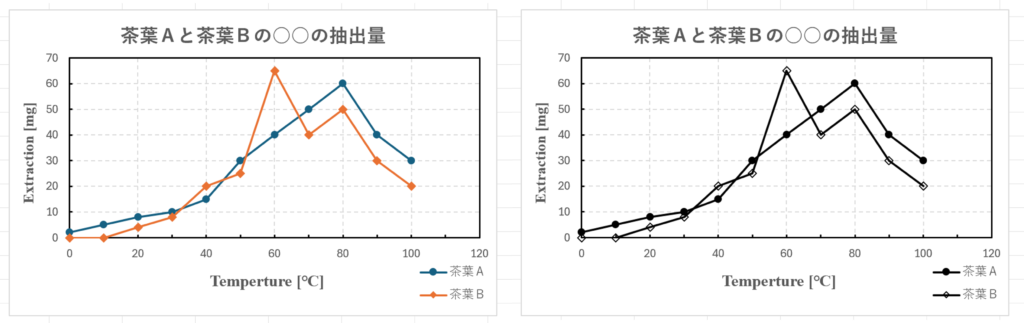
グラフの細かいルール等は下記を参考にしてください。
最低限グラフに必要な設定方法
最低限3ステップ解説
①データを入力してグラフを作成する
②タイトル、軸ラベル、凡例を追加、変更する
③レイアウトを調整する
①データを入力してグラフを作成する
今回は「茶葉を熱湯に入れた時の成分の抽出量」をグラフ化することを例にします。
イメージとしてはお湯の温度が何度の時おいしい紅茶が淹れられるかのグラフです。
グラフ作成で一番オススメなのが散布図の「直線とマーカーのグラフ」です。
下記手順に従ってグラフを作成しましょう。
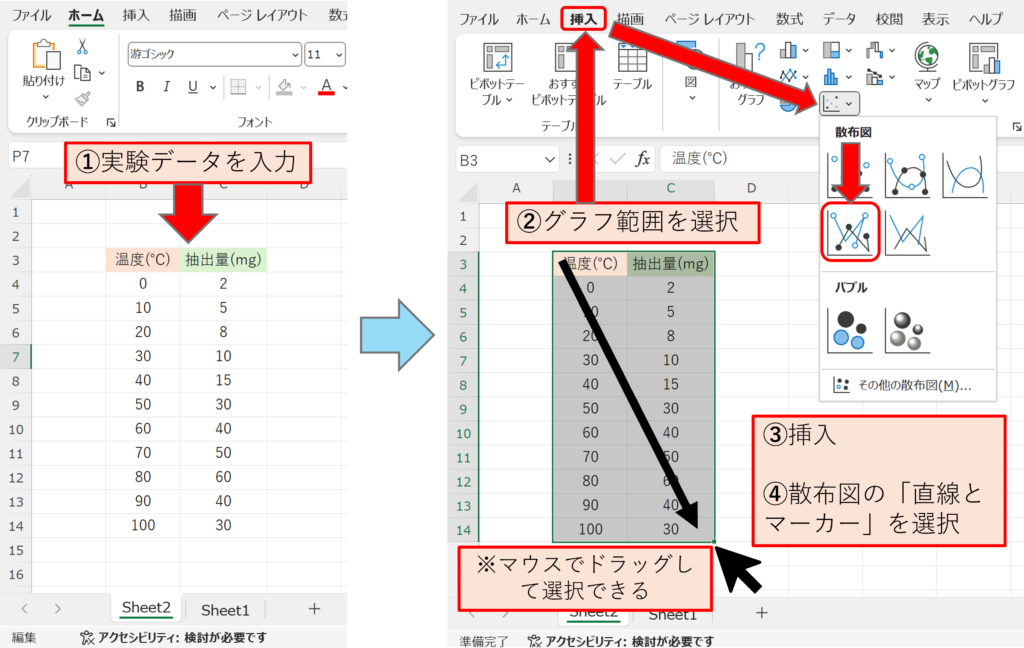
②タイトル、軸ラベル、凡例を追加、変更する
グラフが作成できたらグラフ右側にある「+」をクリックしてグラフ要素を表示させます。
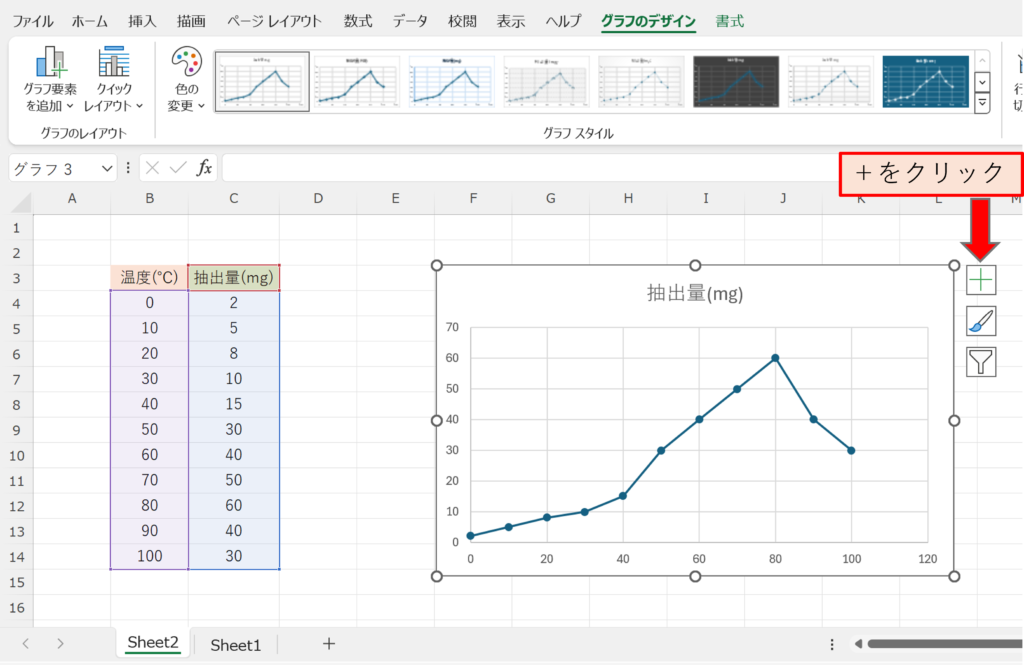
グラフ要素のうち「軸」、「軸ラベル」、「グラフタイトル」、「目盛線」、「凡例」にチェックを入れる。
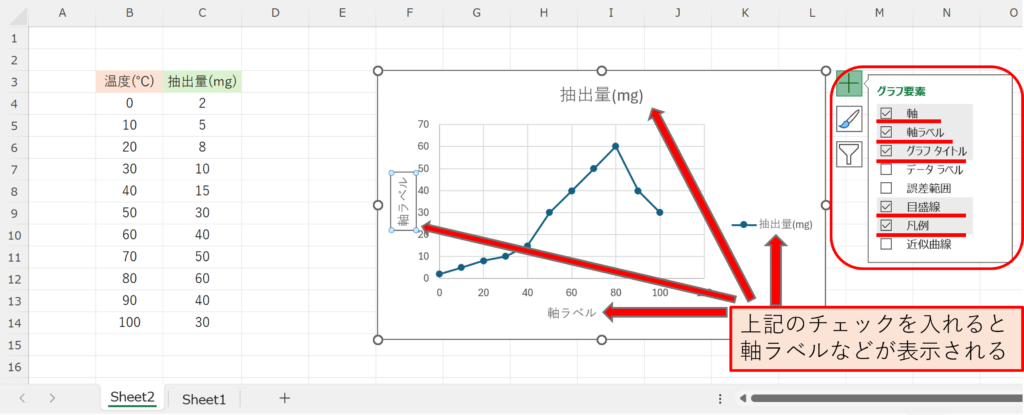
軸ラベルを変更します。
今回は横軸が温度、縦軸が抽出量になります。
実験レポートであれば軸は日本語で問題ありませんが、卒論や修論、学会の場合では英語表記をおすすめします。
注意点は
①フォントは「Times New Roman」にして太字にする
②単位の前には半角スペースを空ける (×→Temperature[℃] 、○→Temperature [℃])
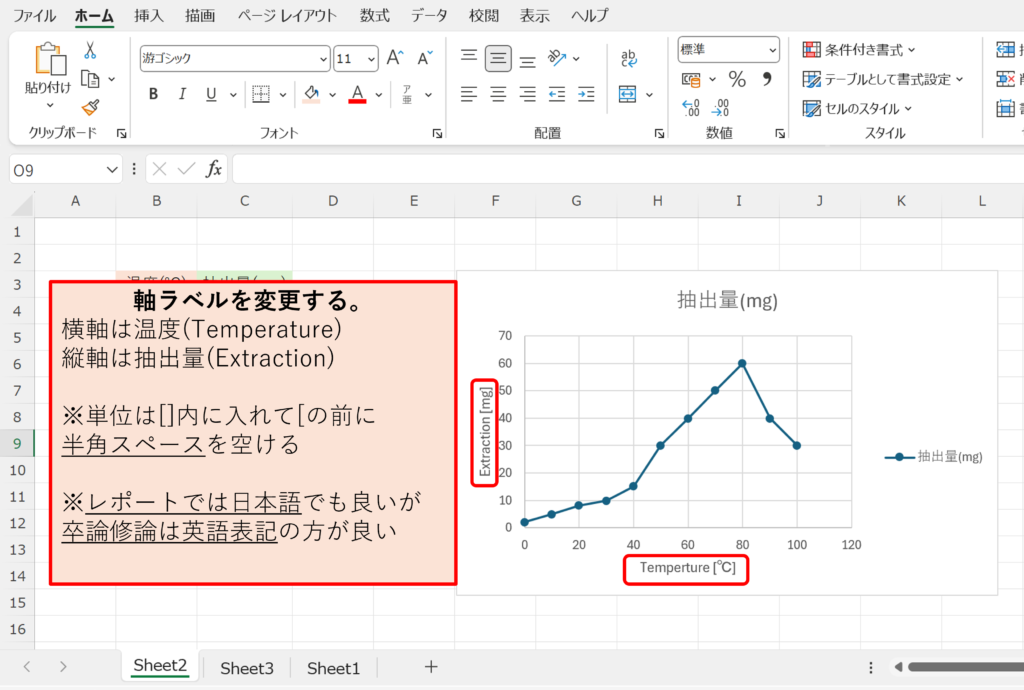
軸のフォントの変更方法です
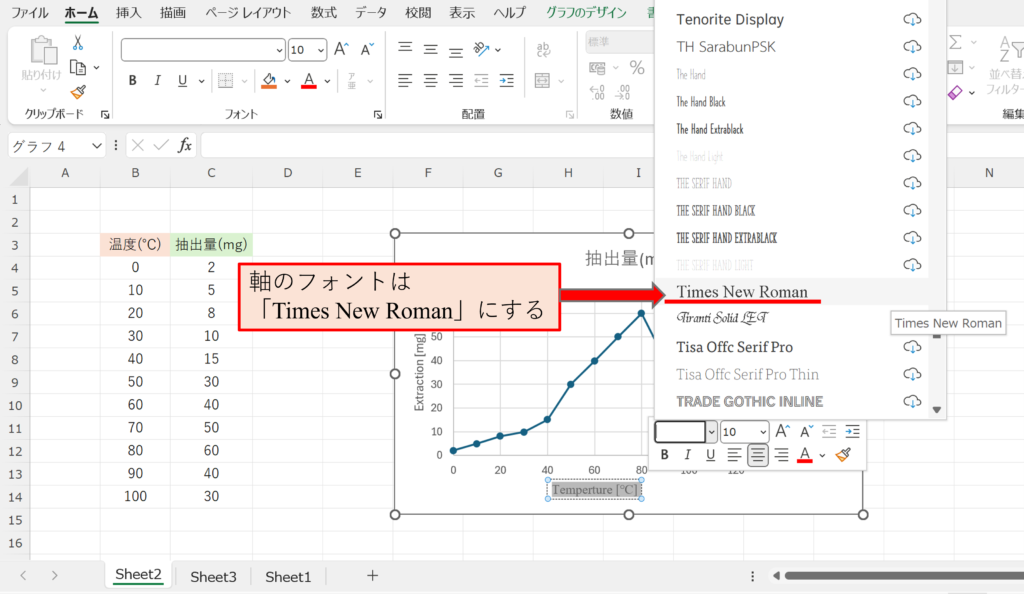
凡例の名前の変更方法です。
下記手順に沿って変更してください。
あわせてグラフタイトルも太字にして分かりやすく変更しましょう。
ポイントは始めて見た人でも分かるようにシンプルにすることです。
今回は「茶葉Aの○○の抽出量」です。
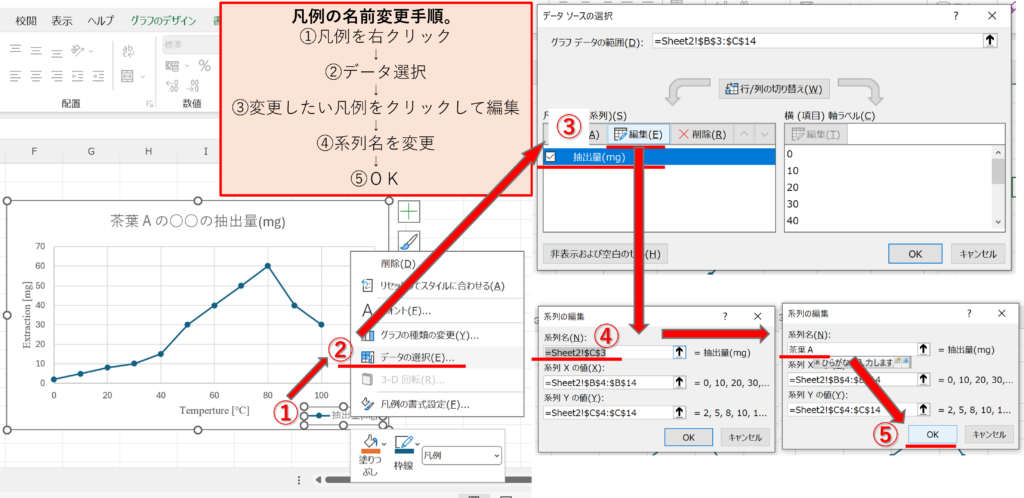
③レイアウトの調整
グラフをマウスでドラッグして全体のレイアウトを調整します。
ポイントは
①グラフはエリア一杯に大きくする
②軸ラベルは軸エリアの中心にする
③凡例は右上or右下にする
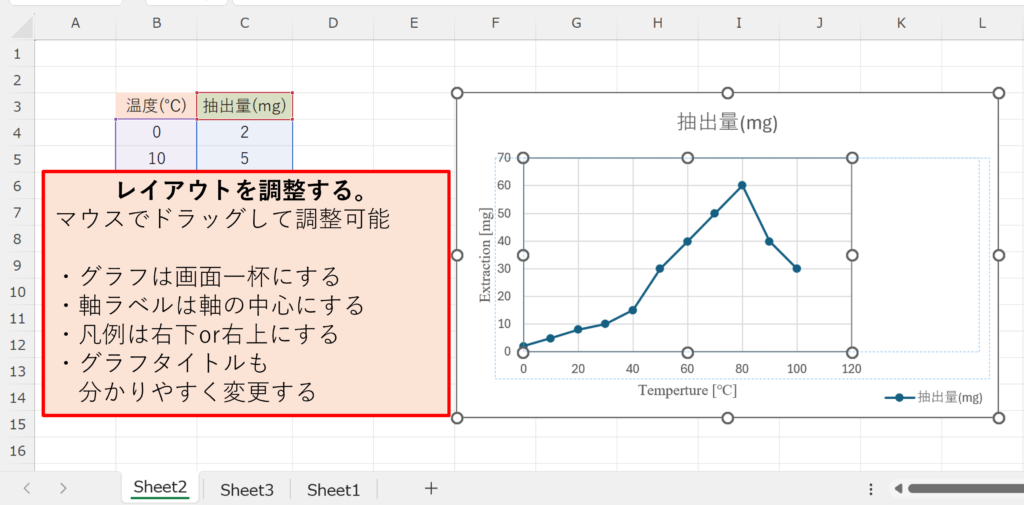
ここまでの設定を行って最低限グラフが形になりました。
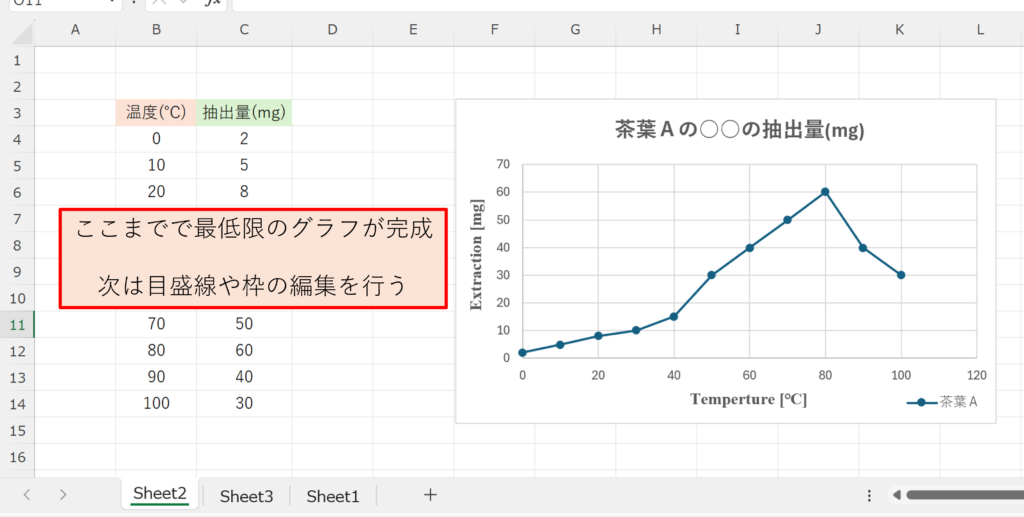
ですが、これだけではまだ完成ではありません。
次の細かい所を修正するだけで「より見やすく」、「評価も上がる」グラフになります。
もっと見やすく枠や目盛を変更する方法
評価が上がる簡単3ステップ設定
①グラフの枠を太くする
②目盛線を実線から点線にする
③補助目盛を内向きにする
①グラフの枠を太くする
グラフの枠を太くすることで注目するポイントが明確になります。
①グラフエリアを右クリック
②プロットエリアの書式設定
③単色、色、幅 (1.25~1.5 pt)に変更する
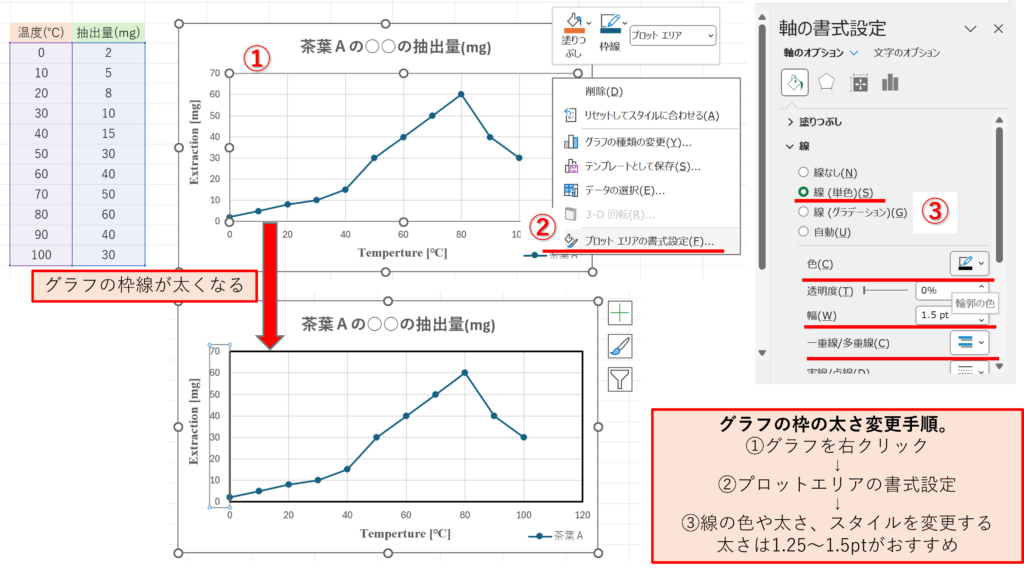
②目盛線を実線から点線にする
目盛線を実線から点線に変更しましょう。
グラフ内部にある目盛線が実線だと些細なことですがグラフが見づらくなります。
①目盛線を右クリック ※画像の通りに選択されていることを確認
②目盛線の書式設定
③実線→点線に変更 ※縦軸と横軸で設定を行う

③補助目盛を内向きにする
補助目盛とは軸から生えている線のことです。
間隔を細かくすることも自由ですが基本的には軸単位と同じ間隔で設定します。
①軸を右クリック
②軸の書式設定
③補助目盛の単位を主軸と同じに設定
④補助目盛の種類を「内向き」に設定 ※縦軸と横軸設定する必要があります。
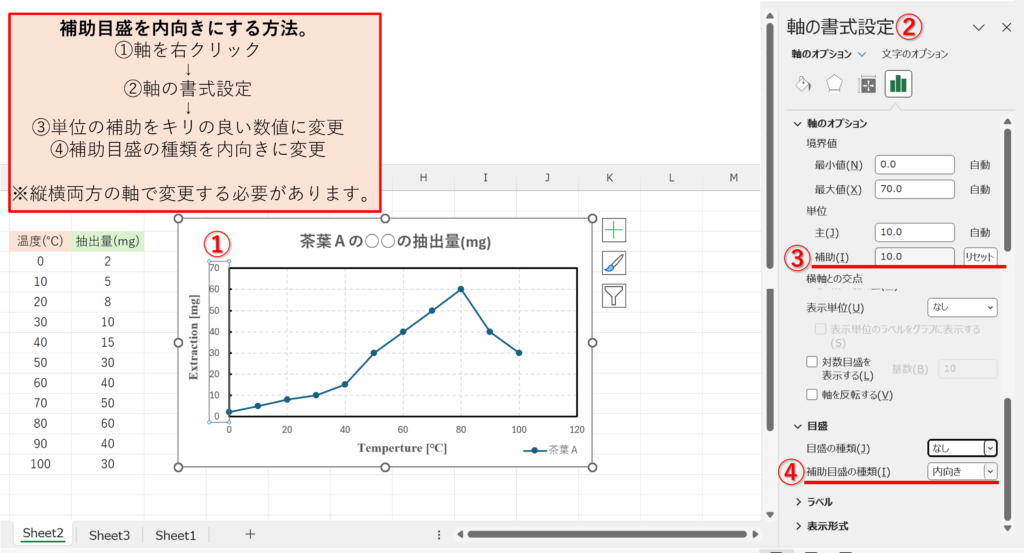
これでグラフの完成です。
簡単な設定を変更するだけで見やすくなりました。
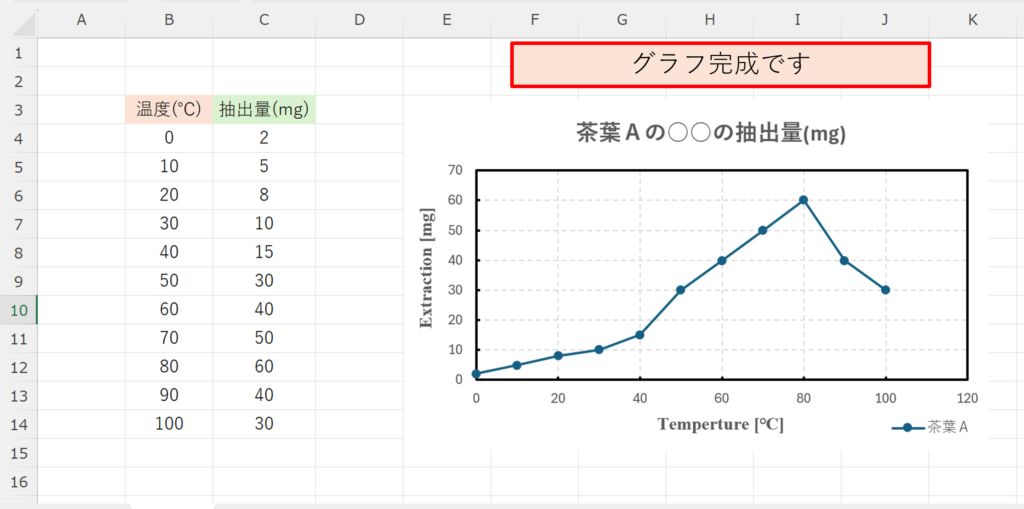
グラフの要素が2種類以上の作成方法
基本的には1種類の時と同じ要領で作成できます。
グラフの種類は変わらず散布図の「直線とマーカー」です。
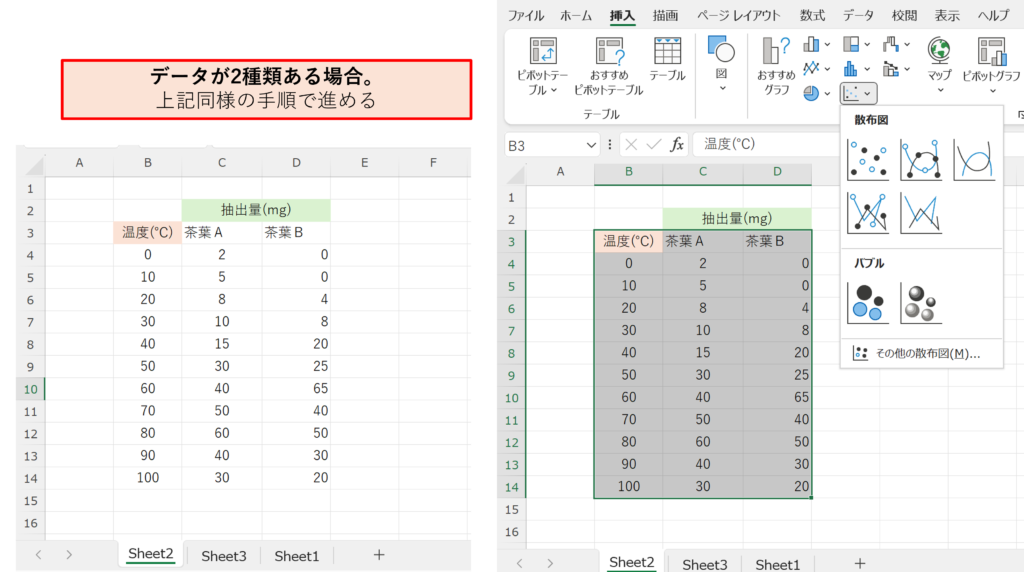
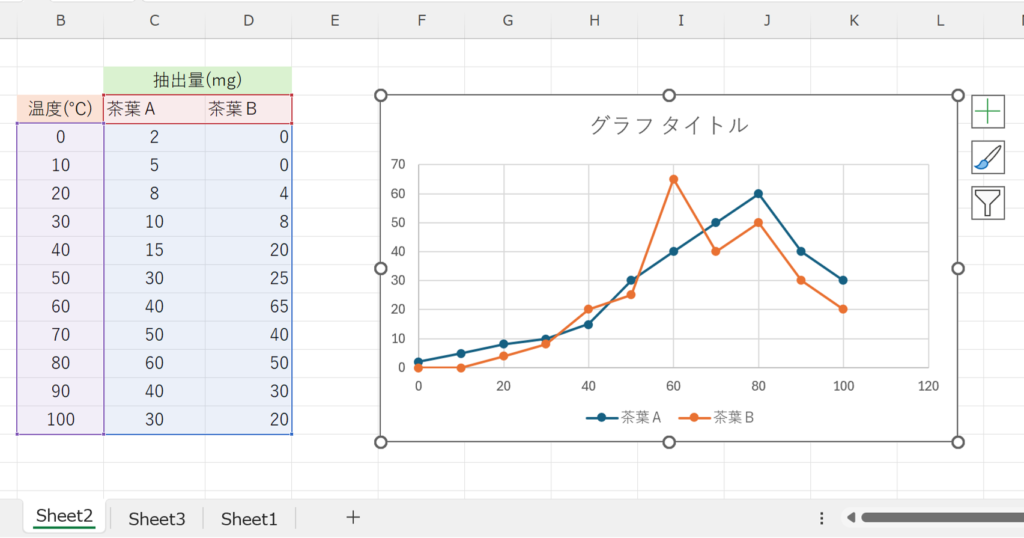
凡例の変更手順
2種類以上のグラフの場合では下記手順で凡例の位置を変更します。
①凡例を右クリック
②凡例の書式設定
③凡例のオプション→「右」、「凡例をグラフに重ねずに表示」を選択
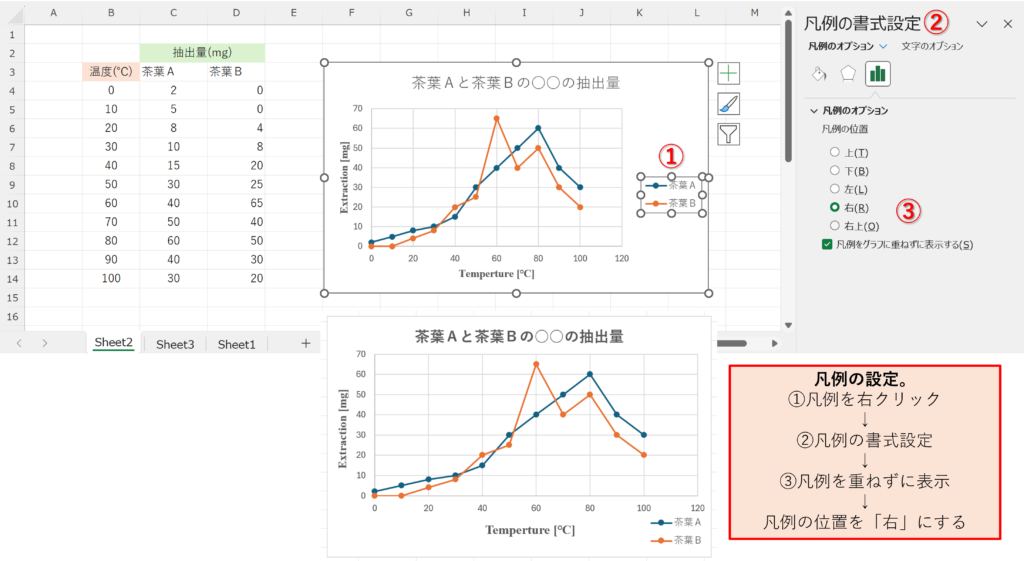
グラフのレイアウト調整
上記同様にグラフのレイアウトを調整します。
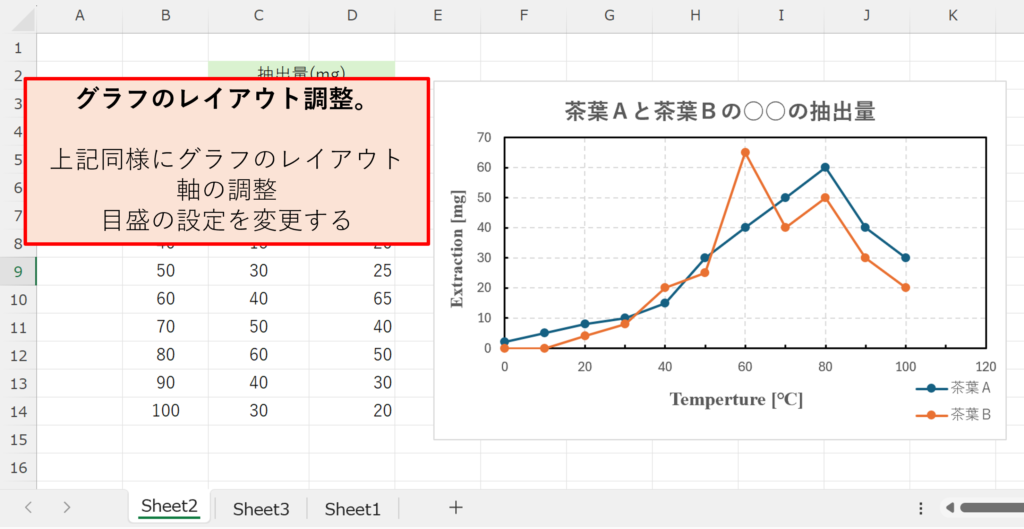
マーカーの変更方法
レポートや卒論、修論、学会の要旨を印刷する場合白黒になる場合があります。
特に学会の要旨では白黒で作成することが多いです。
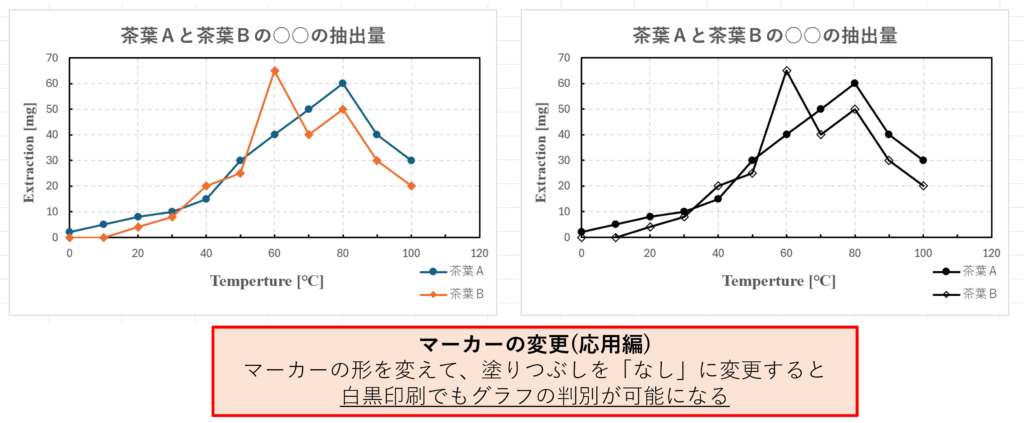
グラフを色で分けられない時はマーカーを変更して白黒でも見分けられる様に変更する必要があります。
マーカーの変更方法は
①グラフのマーカーを右クリック
②データ系列の書式設定
③マーカーを選択
④種類とサイズを変更
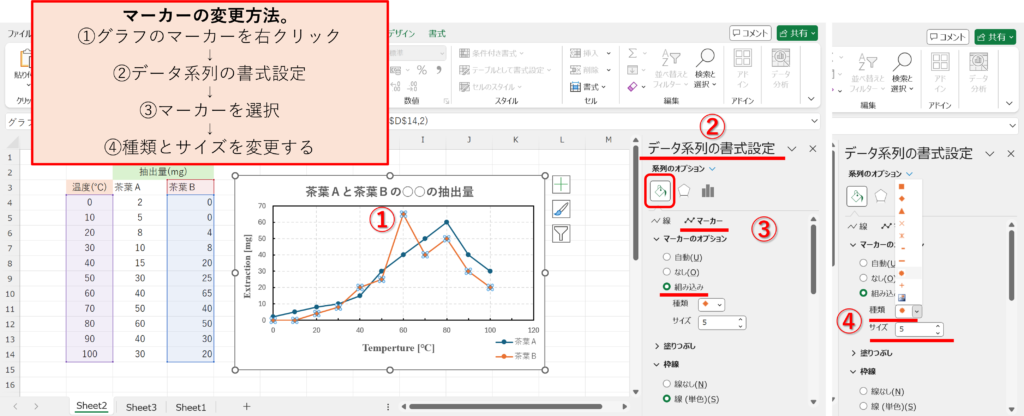
参考図書
これらの本は実験レポートの作成だけでなく、実験の進め方や研究の取り組みかたでも非常に参考になりました。
時間が無い大学生でも読んでおくことでレポートに費やす時間を削減できる可能性があります。
まとめ
以上の設定を行うことでどこへ持ってい行っても恥ずかしくないグラフを作成することができます。
簡単ですが、重要な設定ばかりですのでグラフの作り方をマスターしてください。
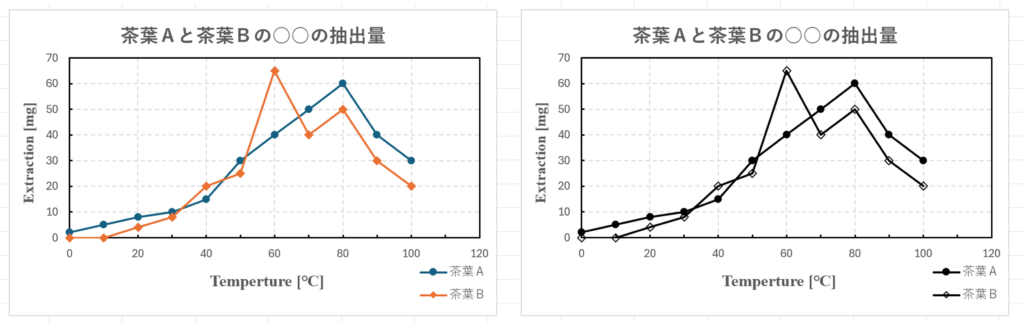

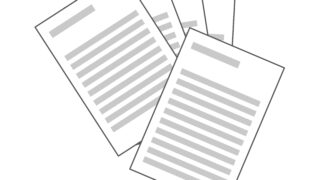
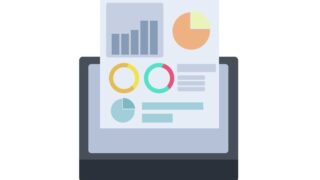
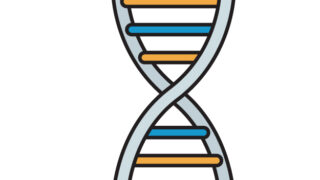





コメント