今回は学会のポスター発表向けのポスター作成方法について解説します。
私は在学中に7つの学会へ参加して6回ポスター賞を受賞しています。
その中のポスターの1つはこちらです。
※(ぼかし加工済みです)

学会のポスターは難しく感じますが、基本を押さえれば簡単に作成し、発表する事ができます。
今回は事前準備としてスライド設定方法について解説します。
実際にポスターを作成する前に下記2点を設定しないと後に作り直す事になる可能性があるので先に設定しておきましょう。
簡単!3ステップ解説!!パワポのスライド設定をA0かA1に設定する
まずパワポのスライドを学会から指定されているサイズに変更しましょう。
変更手順は以下の通りです。
手順①「デザイン」→「スライドサイズ」→「ユーザー設定のスライドサイズ」をクリック
手順② 指定のサイズに変更する。
手順③ コンテンツのサイズ選択 (スライドが白紙であればどちらでもOKです)
手順①「デザイン」→「スライドサイズ」→「ユーザー設定のスライドサイズ」をクリック

手順② 指定のサイズに変更する。

A0の場合、幅:84.1 cm、高さ:118.9 cm
A1の場合、幅:59.4 cm、高さ84.1 cm
手順③ スライドが白紙であればどちらでもOKです。


スライドサイズが変更されていれば完了です。
【必須】スライドマスタを使用して背景を整える
まず、この作業をする理由は、ポスター作成の時に余計な背景を選択してしまうことを防止するためです。
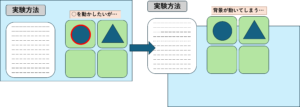
このように赤枠の●を移動させたい場合
ポスターが完成に近づくと画像同士が密になり、思わぬ所でレイアウトが崩れることがあります。
スライドマスタを設定すれば最背面の画像を固定できて、余計な画像の選択してレイアウトが崩れることが防げます。
スライドマスタ設定簡単5ステップ
手順① 「表示」→「スライドマスタ」を選択する。
手順② 「背景タブの赤枠の部分 or 右クリックから書式設定を開く」→「塗りつぶし(単色)」→好みの色(青か緑がおすすめ)を選択
手順③ 「透明度を90 %に設定する」
手順④ 「挿入」→「枠なし白い四角を挿入」→「マスター表示を閉じる」
手順⑤ レイアウト区切り
簡単にできるので下記手順に従って行いましょう。
手順① 「表示」→「スライドマスタ」を選択する。
スライドが複数出てくるのでどれか一つを白紙の状態にして残す。

手順② 「背景タブの赤枠の部分 or 右クリックから書式設定を開く」→「塗りつぶし(単色)」→好みの色(青か緑がおすすめ)を選択

手順③ 「透明度を90 %に設定する」

手順④ 「挿入」→「枠なし白い四角を挿入」→「マスター表示を閉じる」

手順⑤ 最後にこのように項目を分けて作成します。

レイアウトを変える場合は再度スライドマスタから背景の白い図形の位置を変更します。
以上です。
↓こちらの本も大変参考になりました。
この設定さえ済ませれば、後はポスターの中身の作成に入ります。
↓ポスターの作成方法についてはこちら↓をご覧下さい。
↓学会での発表方法はこちら↓をご覧下さい

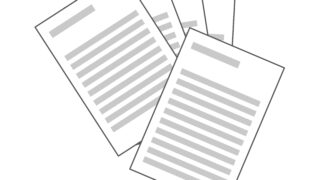
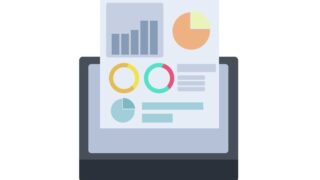
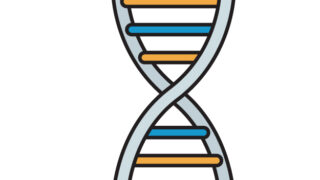







コメント